Small Office 7.8 - Updateanleitung
Geändertes Datenbankformat
Mit Small Office 7.8 ändert sich das verwendete Datenbankformat (es wird ab jetzt das .fmp12 Format verwendet). Deshalb ist eine direkte Datenübernahme aus der Vorversion, wie sonst bei Updates üblich, diesmal nicht möglich. Die Daten müssen zuerst von Small Office 6.55 oder 7.012 im XML-Format exportiert werden, damit sie in Small Office 7.8 wieder eingelesen werden können.
Datenübernahme als Service
Wenn Sie die Daten nicht selbst übertragen möchten können Sie die Datenübernahme von DeltaworX Software durchführen lassen. Sie finden ein entsprechendes Angebot für pauschal 50,- Euro im DeltaworX WebStore ( Datenübernahme in Small Office 7.8 ).
Inhalt:
Update von Small Office 7.5x
Update von Small Office 7.0
Update von Small Office 6.5x
Update von DW-Shop 6.x
Hilfe bei Problemen
Update von Small Office 7.5x
Das Update von Small Office 7.5x auf die aktuellste 7.8er Version ist kostenfrei!
Wenn Sie bereits mit einer 7.5er Version arbeiten und auf die neuste Fassung aktualisieren möchten, ist das mit wenigen Schritten erledigt: im Einzelplatzbetrieb reicht es die alte Version zu archivieren und von der Festplatte zu entfernen und die neue Version in den „Programme“ Ordner zu ziehen (MacOS X) bzw. direkt auf C:/ zu entpacken (Windows). Beim Starten der neuen Version wird Ihnen dann automatisch die Datenübernahme aus der Sicherungskopie der Vorversion angeboten.
Wer Small Office im Mehrplatzbetrieb ohne FileMaker Server betreibt muss das Update – wie gerade beschrieben – auf dem „Server-Rechner“ durchführen.
Wenn Sie mit einem FileMaker Server arbeiten müssen Sie die Datenbankdateien zuerst auf einen lokalen Rechner kopieren, dort die „alte“ Anwendung einmal starten und dann ordnungsgemäß beenden. Beim Beenden wird eine lokale Sicherungskopie erstellt, die dann für die Datenübernahme benutzt wird.
Update von Small Office 7.0
Auch wenn Sie bereits mit Small Office 7.0 arbeiten müssen Sie zuerst auf Small Office 7.012 updaten, um von dort aus auf Small Office 7.8 umzusteigen.
Achtung: Für Kunden von Small Office 7.0 ist das Update auf Small Office 7.8 kostenpflichtig. Bitte erwerben Sie das passende Update im WebStore. Auf Wunsch können Sie auch die Datenübernahme von DeltaworX Software durchführen lassen.
Update von SmallOffice 7.0 kaufen
1. Bereiten Sie ihre Version von Small Office 7.0 für das Update vor: Starten Sie die Software noch einmal und beenden Sie sie unbedingt mit der rot beschrifteten Taste „Small Office beenden“! Nur wenn Small Office 7.0 so beendet wird, ist sichergestellt das alle Daten übernommen werden können!
2. Laden Sie Small Office 7.012 auf Ihren Rechner
MaxOS X: https://www.deltaworx.de/download/small_office_7.dmg
Windows: https://www.deltaworx.de/download/small_office_7.zip
3. Installieren Sie Small Office 7 und starten es anschliessend. Wählen Sie das angebotene „Autoupdate“ aus.
4. Sie werden für jede Datei aus der Daten übernommen werden sollen, nach einem Benutzernamen und Kennwort gefragt. Geben Sie dafür die in einem Dialog eingeblendeten Angaben ein.
5. Kontrollieren Sie nach der Datenübernahme bitte ob alle Daten korrekt übernommen wurden. Schauen Sie sich alle Dateien an, ob die Daten vollständig und korrekt zugeordnet sind.
6. Gehen Sie ins Hauptmenü und klicken auf die Taste „Extrafunktionen“.
7. Wählen Sie die Extrafunktion „Upgrade vorbereiten“ aus und lassen sie ausführen.
Dadurch wird auf dem Schreibtisch ein Ordner „Small Office Upgrade“ erstellt, in den alle Daten im XML-Format exportiert werden. Diesen Ordner benötigen Sie bei der Datenübernahme auf Small Office 7.8:
8. Kaufen Sie das Update auf Small Office 7.8 im Webstore und laden dann Small Office 7.8 auf Ihren Rechner
MaxOS X: https://www.deltaworx.de/download/small_office_78.dmg
Windows: https://www.deltaworx.de/download/small_office_78.zip
9. Installieren Sie Small Office 7.8 und starten es anschliessend. Geben Sie Ihren Lizenzschlüssel ein. Anschließend wählen Sie dann „Update 7.0“ aus, um die Daten aus der Vorversion übernehmen.
10. Kontrollieren Sie nach der Datenübernahme bitte ob alle Daten korrekt übernommen wurden. Schauen Sie sich alle Dateien an, ob die Daten vollständig und korrekt zugeordnet sind.
Update von Small Office 6.5x
Auch wenn Sie bereits mit Small Office 6.5x arbeiten müssen Sie zuerst auf Small Office 6.55 updaten, um von dort aus auf Small Office 7.8 umzusteigen.
Achtung: Für Kunden von Small Office 6.5x ist das Update auf Small Office 7.8 kostenpflichtig. Bitte erwerben Sie das passende Update im WebStore. Auf Wunsch können Sie auch die Datenübernahme von DeltaworX Software durchführen lassen.
Update von SmallOffice 6.x kaufen
1. Bereiten Sie ihre Version von Small Office 6.5x für das Update vor: Starten Sie die Software noch einmal und beenden Sie sie unbedingt mit der rot beschrifteten Taste „Small Office beenden“! Nur wenn Small Office 6.5x so beendet wird, ist sichergestellt das alle Daten übernommen werden können!
2. Laden Sie Small Office 6.55 auf Ihren Rechner
MaxOS X: https://www.deltaworx.de/download/small_office_655.dmg
Windows: https://www.deltaworx.de/download/small_office_655.zip
3. Installieren Sie Small Office 6.55 und starten es anschliessend. Geben Sie Ihren Lizenzschlüssel der Version 6.5x (Lizenznehmer und Lizenzcode) ein.
4. Wählen Sie bei der Frage „Update“ oder „Ersteinrichtung“ bitte das „Update“ aus. Geben Sie dann auf Nachfrage an, wo sich der Ordner mit der bisherigen Version von Small Office 6.5x befindet.
5. Kontrollieren Sie nach der Datenübernahme bitte ob alle Daten korrekt übernommen wurden. Schauen Sie sich alle Dateien an, ob die Daten vollständig und korrekt zugeordnet sind.
6. Gehen Sie ins Hauptmenü und klicken auf die Taste „Extrafunktionen“.
7. Wählen Sie die Extrafunktion „Upgrade auf Small Office 7 vorbereiten“ aus und lassen sie ausführen.
Dadurch wird im „Small Office 655 Ordner“ ein Unterordner „Upgrade“ erstellt, in den alle Daten im XML-Format exportiert werden. Diesen Ordner müssen Sie bei der Datenübernahme in Small Office 7.8 auf Nachfrage angeben:
8. Kaufen Sie das Update auf Small Office 7.8 im Webstore und laden dann Small Office 7.8 auf Ihren Rechner
MaxOS X: https://www.deltaworx.de/download/small_office_78.dmg
Windows: https://www.deltaworx.de/download/small_office_78.zip
9. Installieren Sie Small Office 7.8 und starten es anschliessend. Geben Sie Ihren Lizenzschlüssel ein. Falls Sie mehrere Mandanten lizenziert haben, führen Sie jetzt kein Update durch, sondern eine Neueinrichtung und schalten danach zuerst die zusätzlichen Mandanten frei. Anschließend können Sie dann mit der Taste „Extrafunktionen > Update von Small Office 6.5“ die Daten aus der Vorversion übernehmen.
10. Wählen Sie bei der Frage „Update“ oder „Ersteinrichtung“ bitte das „Update“ aus. Geben Sie dann auf Nachfrage an, wo sich der oben in Schritt 7 erstellte Ordner „Upgrade“ befindet. Small Office 7.7 wird dann die Daten aus den dort abgelegten XML-Dateien übernehmen.
11. Kontrollieren Sie nach der Datenübernahme bitte ob alle Daten korrekt übernommen wurden. Schauen Sie sich alle Dateien an, ob die Daten vollständig und korrekt zugeordnet sind.
12. Wenn Die Datenübernahme einwandfrei funktioniert hat, archivieren Sie bitte die beiden Small Office 6.5 Versionen (z.B. auf CD-ROM oder auf eine externe Festplatte) udn entfernen Sie dann von Ihrem Rechner.
Update von DW-Shop 6.x
Achtung: Für Kunden von DW-Shop 6.x ist das Update auf Small Office 7.8 kostenpflichtig. Bitte erwerben Sie das passende Update im WebStore. Auf Wunsch können Sie auch die Datenübernahme von DeltaworX Software durchführen lassen.
Wenn Sie noch mit DW-Shop 6.x arbeiten müssen Sie zuerst auf Small Office 6.55 updaten, um von dort aus auf Small Office 7.8 umzusteigen.
1. Bereiten Sie ihre Version von DW-Shop für das Update vor: Starten Sie die Software noch einmal und kontrollieren Sie ob alle Datenbankdateien beim Start geöffnet werden (= Komplettstart“). Klicken Sie dazu nach dem Start auf die Taste „Status“:
Sie wechseln dadurch in den „Status“ Bildschirm. Dort können Sie rechts im Bereich „Datenbankdateien“ die Anzahl der aktiven Datenbankdateien erkennen. Es müssen mindestens 28 Datenbankdateien aktiv sein!
Sollten nur einige wenige Datenbankdateien aktiv sein, wechseln Sie zurück ins Menü und von dort aus in die Stammdaten:
In den Stammdaten gehen Sie bitte zum Bildschirm „Progarmm“ und ändern dort die Einstellung im Feld „Beim Start alle Datenbankdateien öffnen“ auf „Ja. Beenden Sie DW-Shop anschliessend und starten es noch einmal. Kontrollieren Sie erneut, ob alle Datenbankdateien geöffnet wurden.
Beenden Sie DW-Shop dann abschliessend unbedingt mit der rot beschrifteten Taste „Small Office beenden“! Nur wenn DW-Shop so beendet wird, ist sichergestellt das alle Daten übernommen werden können!
2. Laden Sie Small Office 6.55 auf Ihren Rechner
MaxOS X: https://www.deltaworx.de/download/small_office_655.dmg
Windows: https://www.deltaworx.de/download/small_office_655.zip
3. Installieren Sie Small Office 6.55 und starten es anschliessend. Geben Sie den im WebStore erworbenen Lizenzschlüssel der Version 6.5 (Lizenznehmer und Lizenzcode) ein.
4. Wählen Sie bei der Frage „Update“ oder „Ersteinrichtung“ bitte das „Update“ aus. Geben Sie dann auf Nachfrage an, wo sich der Ordner mit der bisherigen Version von Small Office 6.x befindet.
5. Kontrollieren Sie nach der Datenübernahme bitte ob alle Daten korrekt übernommen wurden. Schauen Sie sich alle Dateien an, ob die Daten vollständig und korrekt zugeordnet sind.
6. Gehen Sie ins Hauptmenü und klicken auf die Taste „Extrafunktionen“.
7. Wählen Sie die Extrafunktion „Upgrade auf Small Office 7 vorbereiten“ aus und lassen sie ausführen.
Dadurch wird im „Small Office 655 Ordner“ ein Unterordner „Upgrade“ erstellt, in den alle Daten im XML-Format exportiert werden. Diesen Ordner müssen Sie bei der Datenübernahme in Small Office 7.8 auf Nachfrage angeben:
8. Laden Sie Small Office 7.8 auf Ihren Rechner
MaxOS X: https://www.deltaworx.de/download/small_office_78.dmg
Windows: https://www.deltaworx.de/download/small_office_78.zip
9. Installieren Sie Small Office 7.8 und starten es anschliessend. Geben Sie Ihren Lizenzschlüssel ein. Falls Sie mehrere Mandanten lizenziert haben, führen Sie jetzt kein Update durch, sondern eine Neueinrichtung und schalten danach zuerst die zusätzlichen Mandanten frei. Anschließend können Sie dann mit der Taste „Extrafunktionen > Update von Small Office 6.5“ die Daten aus der Vorversion übernehmen.
10. Wählen Sie bei der Frage „Update“ oder „Ersteinrichtung“ bitte das „Update“ aus. Geben Sie dann auf Nachfrage an, wo sich der oben in Schritt 7 erstellte Ordner „Upgrade“ befindet. Small Office 7.8 wird dann die Daten aus den dort abgelegten XML-Dateien übernehmen.
11. Kontrollieren Sie nach der Datenübernahme bitte ob alle Daten korrekt übernommen wurden. Schauen Sie sich alle Dateien an, ob die Daten vollständig und korrekt zugeordnet sind.
12. Wenn Die Datenübernahme einwandfrei funktioniert hat, archivieren Sie bitte die beiden Small Office 6.5 Versionen (z.B. auf CD-ROM oder auf eine externe Festplatte) und entfernen Sie dann von Ihrem Rechner.
Hilfe bei Problemen
Sollte die Datenübernahme nicht korrekt funktionieren prüfen Sie bitte ob Sie alle Schritte der Anleitung befolgt haben. Besonders die Vorbereitung der Altversion ist wichtig, da nur durch das korrekte Beenden der Software sichergestellt ist, das alle Datensätze übernommen werden können.
Sollten Sie weiterhin Schwierigkeiten bei der Datenübernahme haben, wenden Sie sich an DeltaworX Software. Für pauschal 50,- Euro führen wir für Sie die Datenübernahme durch.
Kontakt:
DeltaworX Software
Inhaber Dipl.-Ing. Thomas Roemert
Igelpfad 6
14532 Kleinmachnow
Telefon: 033203 180500
Telefax: 033203 180509
eMail: post@deltaworx.de
Web: www.deltaworx.de

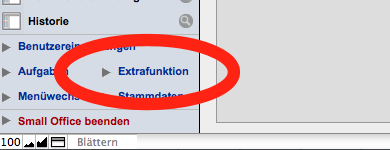
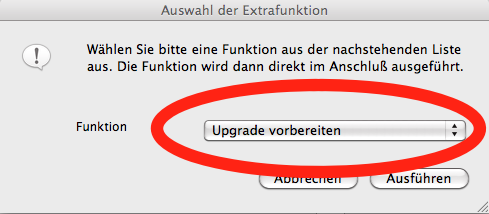

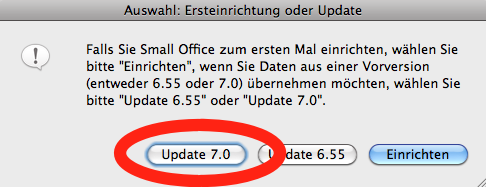
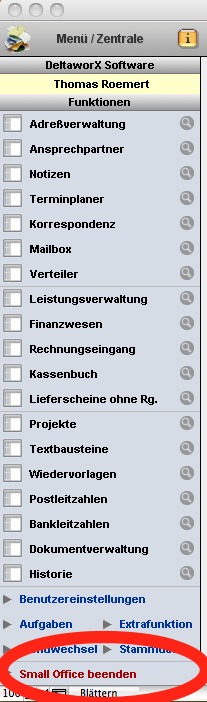
Du muss angemeldet sein, um einen Kommentar zu veröffentlichen.